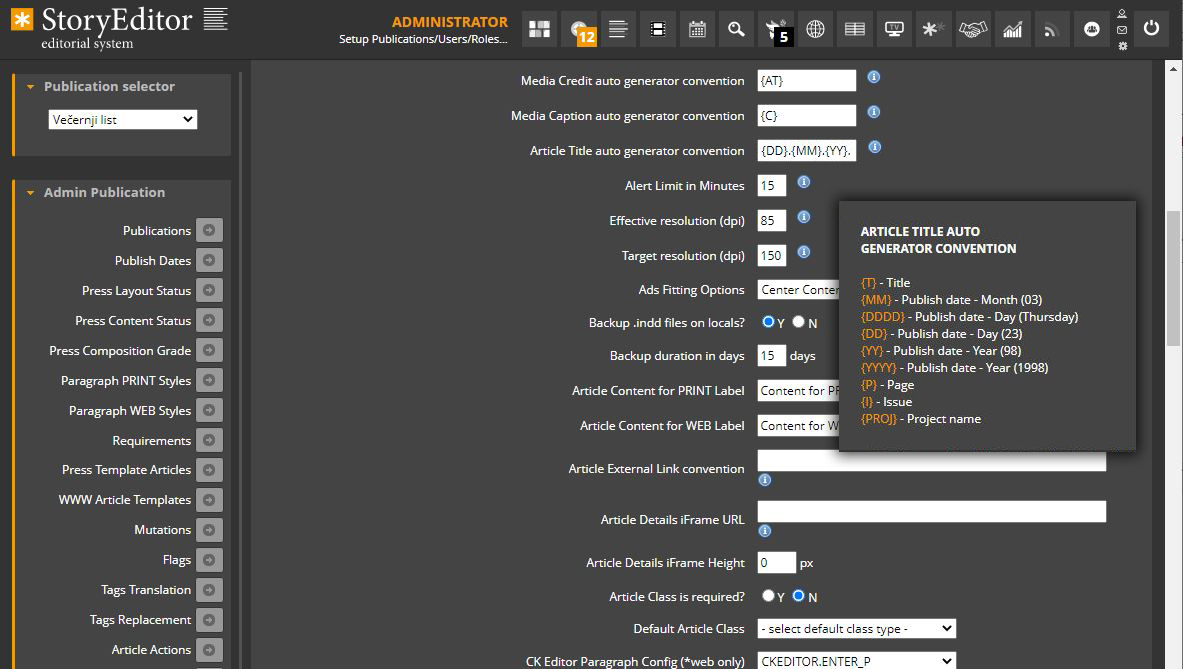Kreiranje predložaka (Templates)
Predlošci (templates) su Indesign dokumenti koji u sebi imaju iscrtane sve elemente stranica zajedno sa tekstovima i fotografijama. Koristimo ih kod stranica koje se vizualno ponavljaju, a korištenjem predložaka ubrzavamo proces rada.
Prilikom izrade konačnog izgleda (layout) predloška u InDesignu, pridržavajte se slijedećeg:
- Obavezno koristite prije definiran blank_template predložak (vidi Kreiranje blank_template dokumenta), jer su u njemu već definirane sve osnovne postavke InDesign dokumenta, osnovni elementi izgleda stranice (dimenzije stranice, margine, broj stupaca, gridovi, sadržaj master stranica, osnovne boje, kao i svi paragraf, karakter i objekt stilovi koji se koriste u dotičnoj publikaciji) (vidi Izrada osnovnog InDesign predloška).
Blank Template dokument otvorite putem StoryLinka (StoryLink > Press > Publication (izabretite ime publikacije) + Options > Blank Template > klik na Open Blank Template). - Pripremite konačan izgled stranice zajedno sa svim elementima uključujući i stalne elemente (pločice, stalne fotografije...). Pri tom pripazite a su ti stalni elemeti spremljeni na lokaciju iz koje se neće izbrisati (npr. lokacija na serveru: \\....\press\STALNE\ime publikacije).
- Koristite već složene i labelirane elemente prethodno spremljene u biblioteke (vidi Izrada biblioteke (Library))
Nakon kreiranja izgleda stranica dokumenta, provjerite jesu li svi elementi pravilno labelirani (vidi Izrada biblioteke (Library); Označavanje (labeliranje) okvira)
Sada kad su svi elementi pravilno labelirani (postavljene oznake tipa dijela članka), za svaki element na stranici potrebno je označiti poziciju pripadajućeg članka unutar InDesign dokumenta.
Označavanje pozicije članka
Da bi StoryLink mogao povezati više članaka u jednom InDesign dokumentu, prilikom kreiranja predložaka stranica svaka grupacija okvira koji predstavljaju elemente jednog članka i njegovih dodatnih elemenata (infobox i slike) mora imati i definiranu poziciju članka, kako bi sustav prilikom kreiranja članaka iz predloška mogao raspoznati koje sve elemente sadržava koji članak i koliko slovnih znakova sadrži koji element.
Npr. glavni članak na stranci imati će poziciju A, sljedeći po važnosti poziciju B, sljedeći C (pozicije ne moraju biti definirane po važnosti članaka nego npr. po redosljedu prikazivanja na stranici, odnosno na dokumentu).
Dodavanje oznake pozicije članka
Napomena:
Unutar svakog predloška uvijek započnite označavanje pozicije članka sa oznakom A, i prilikom označavanja okvira svake slijedeće pozicije članka nemojte preskakati slovnu oznaku. |
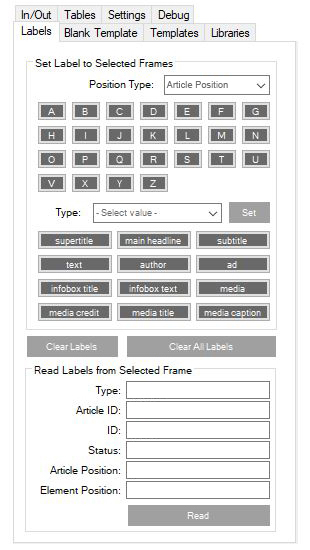 |
Označavanje pozicije elementa
Svi infobox dodatni elementi članka (okviri, citati, lidovi...), osim oznake pozicije članka imati će i oznaku pozicije elementa.
Prvi infobox unutar članka dobit će oznaku pozicije elementa A, slijedeći B, itd. do Z.
Okviri tipa infobox text i infobox title koji zajedno čine jedan infobox, imati će istu oznaku pozicije elementa.
Ukoliko članak (npr. s pozicijom članka A) ima okvir, lid i citat tada će okvir imati Article position A, Element Position A; lid će biti Article position A, Element Position B, i citat Article position A, Element Position C. Tako će sustav kod kreiranja predloška moći povezati okvire u InDesignu s dijelovima članka.
Označavanje pozicije elementa okvira tipa media, vrši se kao i označavanju pozicije elemenata infobox okvira, s time da oznake elementa media okvira čini zaseban slovni niz A, B, C, itd do Z.
Okviri tipa media, media credit, media title i media caption koji zajedno opisuju jedan medij (sliku), imati će istu oznaku pozicije elementa.
Dodavanje oznake pozicije elementa
Napomena:
Unutar svakog članka uvijek započnite označavanje pozicije elementa sa oznakom A, i prilikom označavanja okvira svake slijedeće pozicije elementa nemojte preskakati slovnu oznaku. |
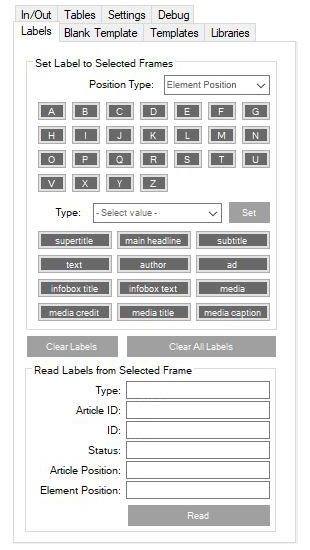 |
Slika prikazuje primjer označavanja pozicija članka i pozicija elementa na dokumentu sa tri članka
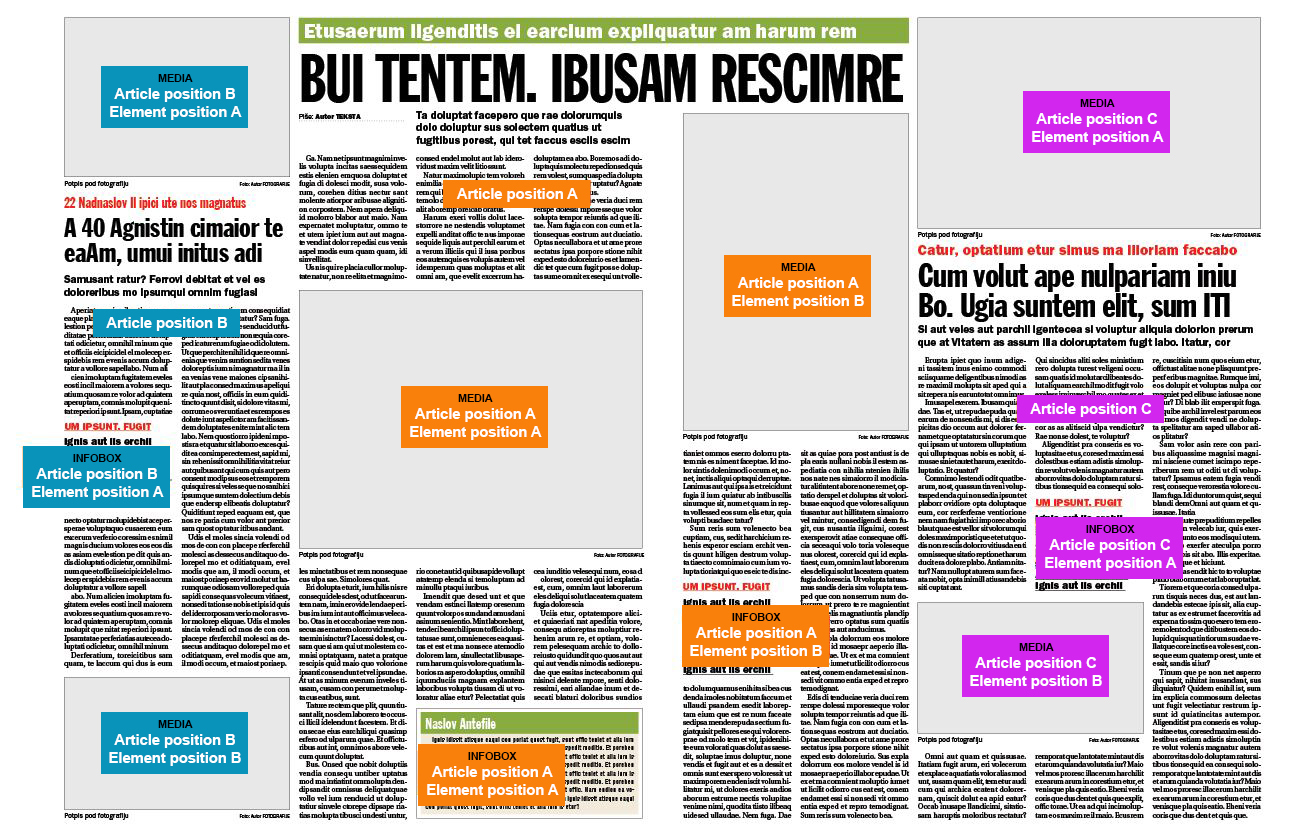
Provjera zadanih oznaka okvira
Da bi provjerili kojim ste tipom označili pojedini okvir, postupite prema slijedećem:
- U StoryLinku otvorite paletu Options > Labels
- Na stranici InDesign dokumenta selektirajte samo jedan okvir kojem želite provjeriti postavljene oznake
- U StoryLinku kliknite na gumb Read na dnu grupe Read Labels from Selected Frame
- U poljima grupe Read Labels from Selected Frame biti će prikazane sve postavljene oznake.
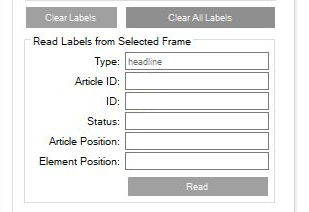
- Polja Article ID, ID i Status moraju biti prazna. Ona će biti popunjena od strane sustava prilikom kreiranja članaka na predlošku stranice.
Ukoliko je neko od tih polja već popunjeno, jedini način da ga obrišete je da kliknete na gumb Clear Labels (vidi na gornjoj slici), čime će se obrisati sve oznake osim oznake tipa okvira.
U tom slučaju potrebno je ponoviti postupak označavanja pozicije članka i pozicije elementa za taj okvir.
Nakon Labeliranja svih elementa stranicu treba spremiti u sustav kroz Templates opciju.
Spremanje predloška u sustav putem aplikacije StoryLink
U StoryLinku otvorite panel Press i odaberite publikaciju za koju želite spremiti predložak.
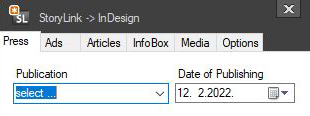
Grupe predložaka
U StoryLinku otvorite panel Press > Options > Labels (vidi donju sliku).
Kako bi lakše nalazili i odabirali željene predloške, spremamo ih u tematske grupe (npr. Svijet, Televizija, Aktualno...), a unutar svake grupe svakom pojedinačnom zadajemo logično i prepoznatljivo ime (npr. lijeva strana, desna strana, duplerica...).
Na raspolaganju su nam opcije za kreiranje nove grupe New, promjenu naziva postojeće Update ili brisanje postojeće grupe Delete (vidi donju sliku).
Kreiranje nove grupePrilikom spremanja predloška u sustav, odabiremo grupu u koju ćemo ga spremiti. Ukoliko u izborniku za odabir grupe nema niti jedne ponuđene, potrebno je kreirati barem jednu na slijedeći način:
|
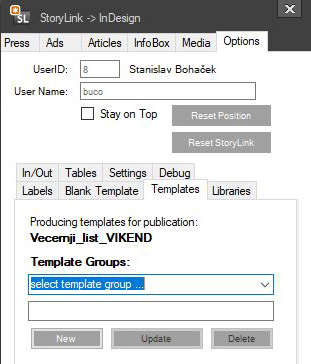 |
Promjena naziva postojeće grupe
Ukoliko želite promijeniti ime postojeće grupe, učinite to na slijedeći način:
- U izborniku grupe odaberite grupu čije naziv želite mijenjati.
- U polju ispod izbornika grupe, učinite izmjene ili upišite novo ime grupe.
Ime mora biti unikatno i ne smije sadržavati znakove \, /, ", &, ili '. - Kliknite na gumb Update.
Brisanje postojeće grupeUkoliko zbog nekog razloga (reorganizacija predložaka unutar grupa) želite izbrisati ime postojeće grupe, učinite to na slijedeći način:
Napomena:
Moguće je pobrisati samo praznu grupu predložaka, tj. prvo morate pojedinačno pobrisati sve predloške iz te grupe. |
|
Na raspolaganju su nam opcije za otvaranje odabranog predloška u InDesignu Open, kreiranje novog ili ažuriranje postojećeg predloška Generate new / Update, i brisanje predloška Delete (vidi donju sliku). Kreiranje predloškaNakon što ste kreirali i odabrali grupu predložaka, pripremljeni predložak ćemo spremilti na slijedeći način:
Nakon kreiranja i spremanja predloška, u donjem dijelu palete pojavit će se njegov smanjeni prikaz (preview). Aplikacija će vam postaviti pitanje da li želite da zatvori InDesign dokument od kojeg je kreiran predložak, na koje možete negativno odgovoriti ukoliko imate namjeru od njega napraviti, i pod novim imenom spremiti drugačiju verziju predloška. |
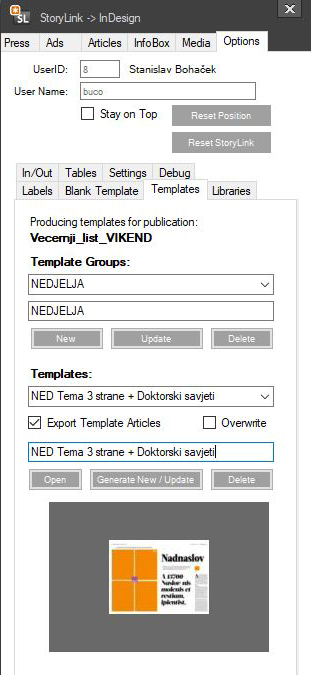 |
Potrebno je neko vrijeme da se članci upišu u bazu, stoga pričekajte dok se na ekranu ne pojavi obavijest da je template kreiran.
Ažuriranje predloška
Nakon što ste odabrani predložak otvorili putem klika na gumb Open i napravili potrebne izmjene, a u slučaju da ga želite ponovno spremiti u bazu, ili njime zamijeniti neki drugi postojeći predložak, moći ćete to učiniti na slijedeći način:
- Ukoliko spremate predložak koji ste prethodno otvorili putem Open gumba Templates palete, njegovo ime je već odabrano u izborniku predložaka. Pređite na točku 3.
- Kada želite zamijeniti neki drugi postojeći predložak, u izborniku Template Groups odaberite grupu predložaka i ime predloška kojeg želite zamijeniti u Templates izborniku.
- Uključite opciju Overwrite kako bi sustav zamijenio postojeći predložak u bazi. Ovom opcijom upisujemo promjene uključujući i izradu novog prikaza (preview).
- Ukoliko prilikom postavljanja predloška na Indesign dokument želimo generirati i povezane članke, isti mora biti prvo pravilno labeliran (vidi početak članka), a zatim uključivanjem opcije Export Template Articles kreiramo članke u bazi kojima, potom, definiramo sugestivne radne nazive prema unaprijed dogovorenoj strukturi kroz opcijuAdmin Publication > Press Template Articles Administration modula StoryEditora.
- Kliknite na gumb Generate new / Update.
Ukoliko ste uključili opciju Export Template Articles, morat ćete ponovno definirati imena u bazu spremljenih članaka ažuriranog predloška.
Brisanje postojećeg predloška
Ukoliko želite izbrisati postojeći predložak, učinite to na slijedeći način:
- U izborniku Template Groups odaberite grupu predložaka i ime predloška kojeg želite zamijeniti u Templates izborniku.
- Kliknite na gumb Delete.
Brisanjem predloška putem StoryLinka on više neće biti vidljiv u izborniku, ali će njegov InDesign dokument i dalje ostati u mapi s predlošcima povezane publikacije ...\press\composition\ROOT\(ime publikacije)\libraries.
Definiranje radnih naziva članaka predloška
Nakon izrade stranice (vidi Izrada osnovnog InDesign predloška), definiranja njenih elemenata (labeliranja) (vidi Izrada biblioteke (Library)) i označavanja tekstova (pozicije članaka i elemenata) ista se kreira kroz StoryLink kao template stranica s pripadajućim tekstovima.
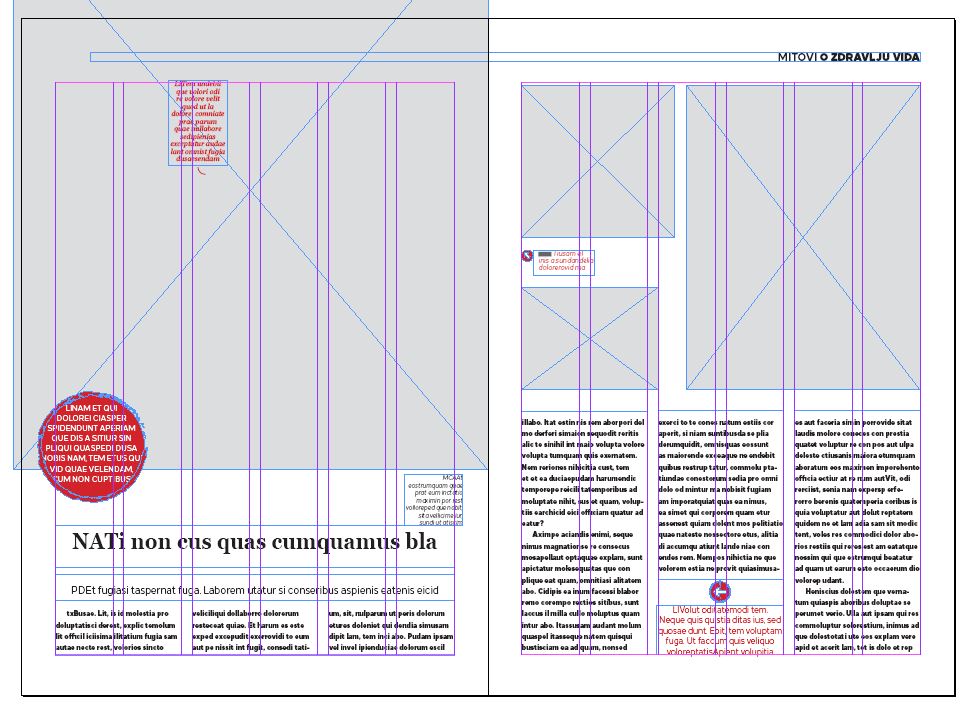
Nakon postavljanja predloška na stranicu projekta u Press modulu, njegovi se članci u listi članaka Articles modula StoryEditora prikazuju s radnim naslovom čiji je sadržaj preuzet iz glavnog naslova Main Headline članka (narančasti naslov na donjoj slici).
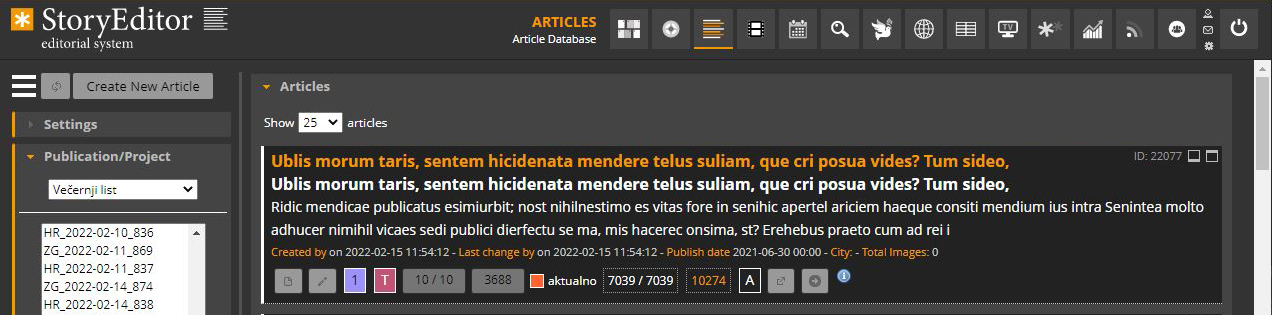
Kako sve tekstove u predlošcima popunjavamo Lorem Ipsum generiranim sadržajem, zbog boljeg razlikovanja teksta rezerviranog mjesta (placeholder ili dummy tekst) i onog kasnije na stranici aktivnog projekta zamijenjenog pravim novinarskim ili autorskim tekstom, naslov takvog članka iz predloška nam ništa ne sugerira o sadržaju članka i, eventualno, njegovoj poziciji na stranici.
Da bi lakše raspoznavali i nalazili članke, postoje dvije mogućnosti kako bolje opisati radne naslove članaka generiranih iz predložaka:
Opcija 'Article Title auto generator convention'
U izborniku Publication administrativnog modula SE > Administration module > Admin Publication moguće je definirati koje dodatne podatke će sadržavati radni naslov iz predloška stvoren članak.
Korištenjem ove metode lakše ćemo razlikovati članke u listi članaka automatskim dodavanjem podataka o članku kao npr. datum izdavanja, stranica na koju je članak postavljen, redni broj izdanja ili sam naziv izdanja kojemu članak pripada.
Tako smo u našem primjeru radnom naslovu, radi boljeg raspoznavanja, dodali datum izdavanja i oznaku broja stranice na koju je članak postavljen (vidi donju sliku).
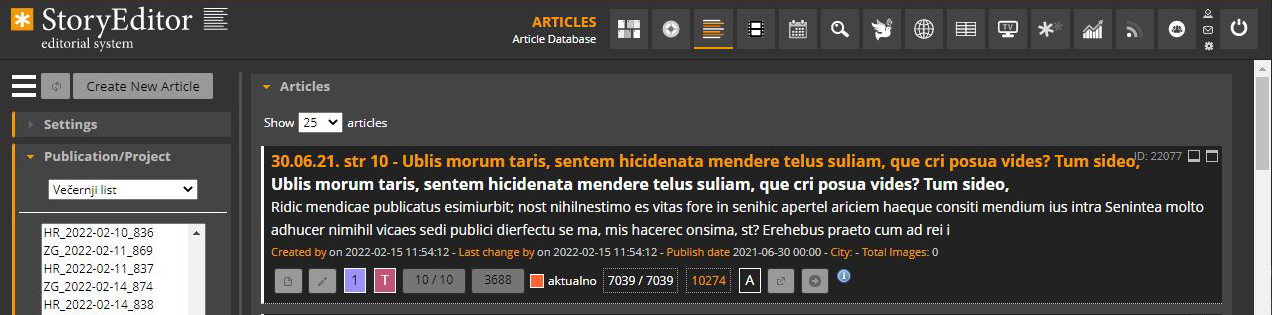
Opcija 'Press Template Articles'
U panelu Press Template Articles izbornika SE > Administration module > Admin Publication administrativnog modula, možemo definirati sugestivne radne nazive članaka iz predloška koje želimo da nam se prikažu u listi članaka (npr. Vijest gore lijevo, Glavni tekst, Foto vijest...)
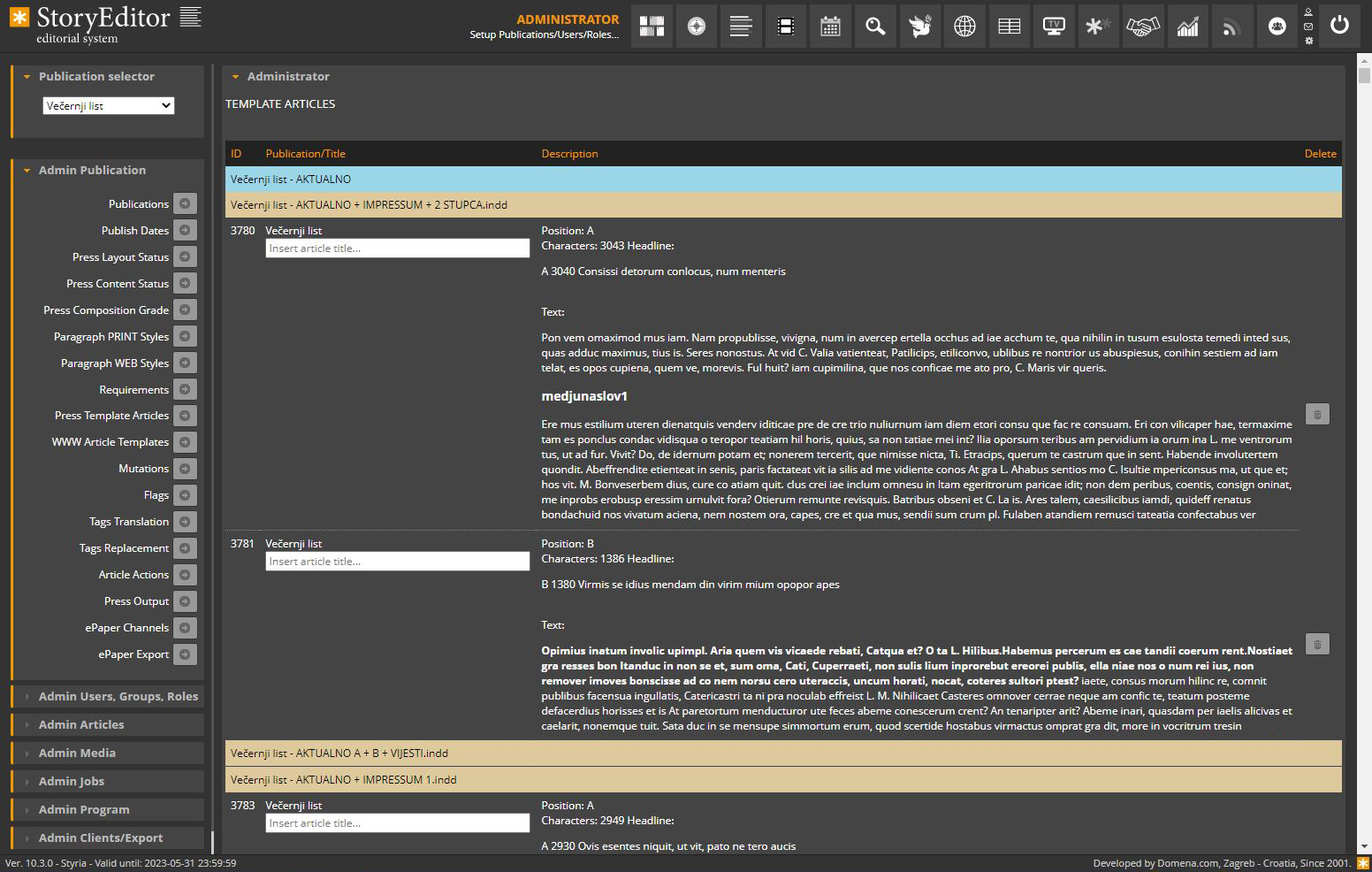
Ovdje na jednom mjestu možemo zadati/promijeniti radne naslove svih članaka predložaka unutar svih grupa predložaka.
Unutar abecedno poredanih grupa predložaka (označeno plavom bojom na gornjoj slici) prikazani su (opet abecedno) predlošci s dijelom sadržaja svih članaka (označeno oker bojom na gornjoj slici).
Prema oznaci pozicije članka (Article Position - A, B, C...) i uvidom u njegov glavni naslov i dio sadržaja teksta, znamo o kojem članku predloška se radi, te u polje za unos s lijeve strane sadržaja članka možemo upisati prepoznatljiv i sugestivan radni naslov članka prema unaprijed dogovorenoj strukturi (vidi primjer na donjoj slici). Samim izlaskom iz polja za unos radnog naslova, ili pritiskom na tipku Return/Enter podatak će biti upisan u bazu.
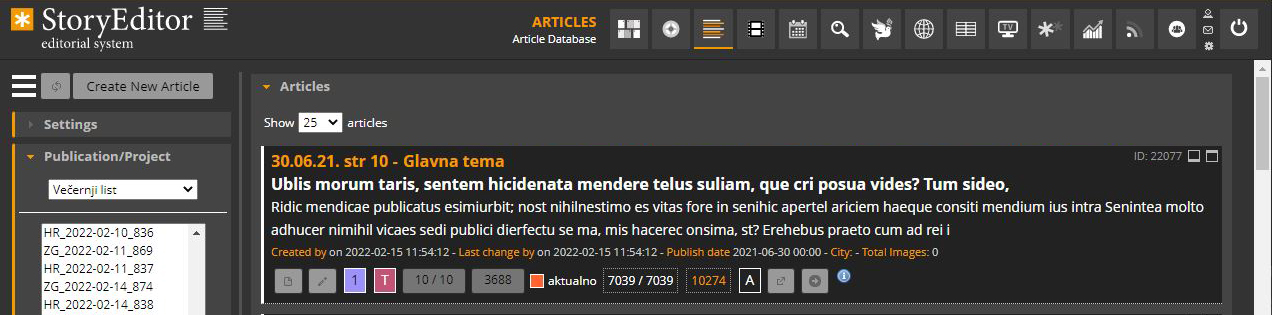
Korištenjem obje metode definiranja radnih naslova članaka generiranih iz predložaka doprinjet ćemo jasnoći, redu i boljoj hijerarhiji liste arikala Aricles modula.


 English (United Kingdom)
English (United Kingdom)